Tecnología
Los comandos desconocidos en Windows que le cambiarán la vida
Esta es una herramienta poderosa y versátil que permite a los usuarios interactuar con su sistema operativo en un nivel más profundo.
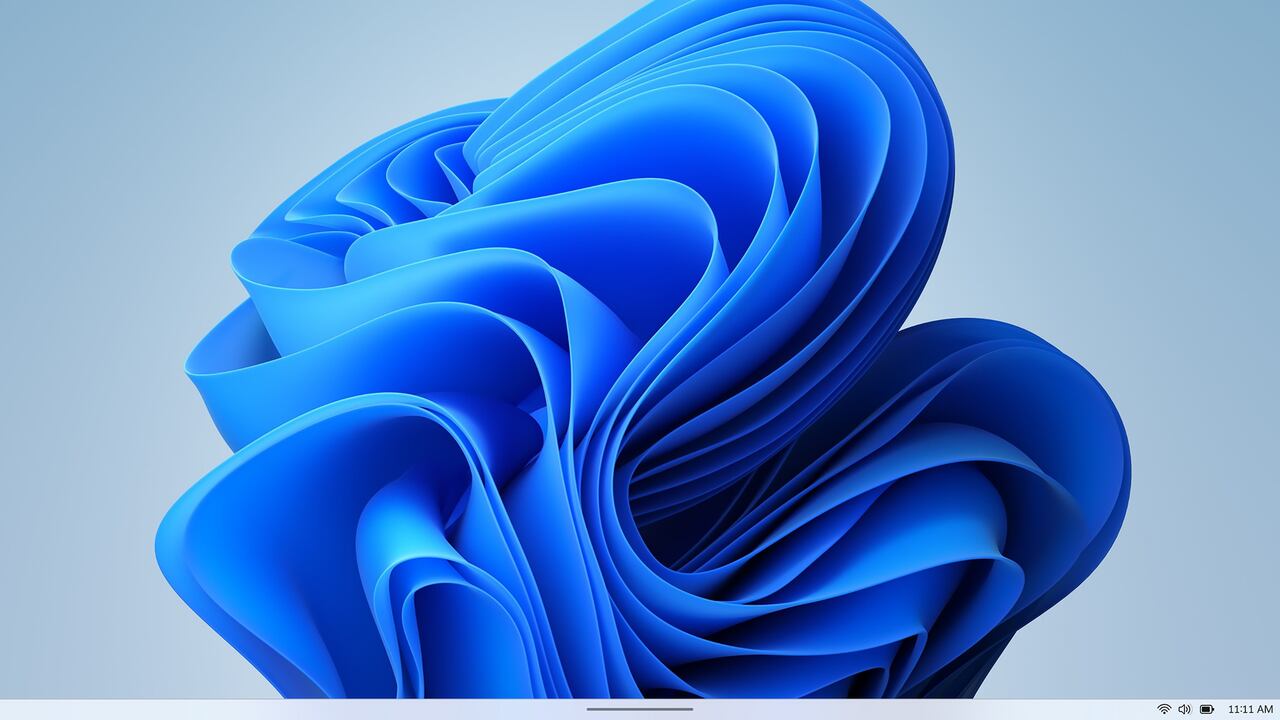
En el mundo de la tecnología, los sistemas operativos desempeñan un papel fundamental al brindar la interfaz y las herramientas necesarias para que los usuarios interactúen con sus dispositivos. Windows, desarrollado por Microsoft, es uno de los sistemas operativos más populares y ampliamente utilizados en todo el mundo.
Si bien muchos usuarios están familiarizados con su entorno gráfico intuitivo, pocos saben de la potencia y versatilidad que se esconde detrás de los comandos de Windows, una herramienta que permite a los usuarios interactuar con el sistema operativo a nivel más profundo.

Los comandos de Windows, también conocidos como comandos de la línea de comandos o CMD (Command Prompt), son una interfaz de texto que permite a los usuarios enviar instrucciones directamente al sistema operativo. Aunque puede parecer intimidante al principio, esta interfaz puede ser increíblemente útil y eficiente para realizar tareas específicas y administrar el sistema en situaciones donde la interfaz gráfica puede resultar limitada.
Comandos desconocidos en Windows que le cambiarán la vida
A través de las redes sociales, Charlie Álvarez, un usuario experto en tecnología, expuso los siguientes comandos:
Lo más leído
1. Windows + punto: el usuario podrá poner emojis en donde quiera.
2. Windows + H: el usuario podrá escribir con su voz, es decir, se activa automáticamente el micrófono para función de dictado.
3. Windows + ALT + R: se va a empezar a grabar pantalla.
4. Windows + E: el usuario puede abrir el explorador.
5. Windows + M: el usuario minimiza la anterior acción.

El truco secreto de Windows 11 para reiniciar su computador en segundos, así funciona
El uso frecuente del computador puede generar fallas en este, hasta el punto que se congela y no responde más el sistema operativo, lo que lleva a los usuarios a buscar una solución rápida que los saque de apuros, como el reinicio del PC.
Se sabe que reiniciar un computador bruscamente, puede afectar el funcionamiento del equipo; sin embargo, existen alternativas más confiables a las que puede acudir para evitar daños irreparables.
Una de estas, es la función que ofrece Windows, “reinicio de emergencia” una solución efectiva que puede llevar a cabo cuando las aplicaciones de su computador no responden más.
Como su palabra lo indica, esta función debe ser utilizada en casos extremos, en donde ninguna otra opción de reinicio haya resultado efectiva, puesto que, el “reinicio de emergencia”, se hace de forma directa en el equipo, por lo que es probable que sus archivos y trabajo se cierren por completo sin guardar.

Paso a paso para hacer “reinicio de emergencia”:
- En primera instancia, presione Ctrl + Alt + Supr en su teclado para ver las opciones.
- Posteriormente, mantenga presionando Ctrl y haga clic en el botón “Encendido” que se ubica en la parte inferior derecha de su pantalla.
- Cuando vea el menú “Reinicio de emergencia”, pulse en “Aceptar” sobre el mensaje de advertencia.
- Inmediatamente, el dispositivo se reinicia para resolver el problema.
Se recomienda que mientras realiza su actividad en el PC, guarde continuamente los cambios de estos para evitar la pérdida de trabajo durante el proceso de reinicio.
Es muy común que este tipo de errores se presenten en el computador, esto puede ser porque no hay suficiente almacenamiento, sobrecalentamiento, problemas de mouse o sobrecarga de aplicaciones.
Lo ideal es que instale solo los recursos que va a utilizar y son necesarios, además, asegúrese de actualizar el sistema operativo en la última versión para que este trabaje de forma correcta.



